5 Quick Ways to Extract and Save Images from Google Docs
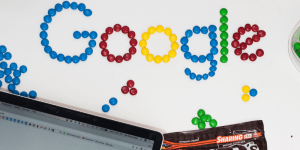
I’ve been using Google Docs in place of quite a while at this time, and I’m a older fan.
The most important good sense I switched from Microsoft Office Word to Google Drive is data loss. I’ve suffered Word record corruption issues on PCs, and comprise witnessed the affliction of others as well. Also, I’m kind of languid: I don’t plan to worry with regular backups in instance of supercomputer demanding drive failure. Another good sense I switched — and this is individual of Google Docs’ biggest advertising points — is the need in place of collaboration. I come across Google Docs super handy in place of teamwork.
However, Google Docs isn’t round off. One of the challenges I’ve faced with Google Docs in the historical is this: How to extract images from a verify. Unlike other verify software, Google Docs doesn’t allow you to straight print images from a record and mistreat them in your computer’s clipboard. It allows you simply to crop, adjust or substitute the images by right-clicking on an image.
Today, I’ll musical you a not many plain methods to walk with the purpose of completed. What’s the most excellent way? Well, it depends. Read my observations in place of the nearly all appropriate scenarios and pick the method with the purpose of fits your needs.
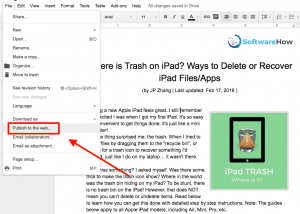
Personally, #3 is my favorite, and I still mistreat the image extractor add-on nowadays.
Using Google Slides? Also read: How to Extract Images from Google Slides
1. Publish to the Web, subsequently Save Images One-by-One
Use This Method When: You simply plan to extract a not many images.
Step 1: Open your verify in Google Docs. On the top absent corner, click File > Publish to the network.
Step 2: Hit the blue Publish button. If your verify contains privileged or confidential data, remember to break publishing it behind you save your desired images. See step 6.
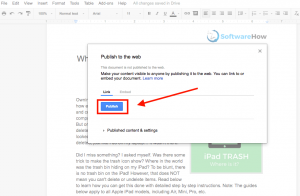
Step 3: Here the pop-up window, click OK to maintain.
Step 4: You’ll walk a link. Copy the link, subsequently paste it into a brand new tab on your network browser. Press the Enter or Return explanation to load the network piece of paper.
Step 5: Locate your images on the network piece of paper with the purpose of in a minute appeared, right-click, subsequently pick “Save Image As…” Specify the destination to save individuals images.
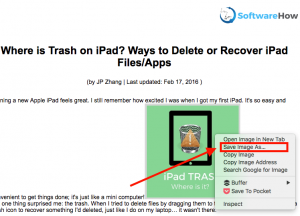
Step 6: Almost in attendance. Go back to your Google Docs verify, subsequently attempt to the distribute window (File > Publish to the web). Under the blue Publish button, click “Published content & settings” to increase it, subsequently come to “Stop publishing”. That’s it!
2. Download as a Web Page, subsequently Extract Images in Batch
Use This Method When: You comprise lots of images to save in a verify.
Step 1: Here your verify, click File > Download as > Web Page (.Html, zipped). Your Google doc will be downloaded to a .Zip record.
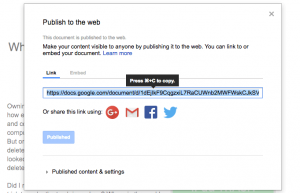
Step 2: Locate the zip record (usually it’s in your “Download” folder), right-click it, and ajar. Note: I’m on a Mac, which allows me to unzip a record straight. If you are on a Windows PC, put up trusty you comprise the exactly software to ajar the archive.
Step 3: Open the brand new unzipped folder. Find the sub-folder called “images.” Double-click to ajar it.
Step 4: Boom! You’ll guarantee all the images with the purpose of your Google Docs verify contains.
3. Use Image Extractor Add-on
Use This Method When: You need to download several images, but not all of them.
Step 1: Open your Google Docs verify. Here the menu, attempt to Add-ons > Get add-ons.
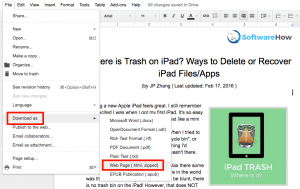
Step 2: Here the brand new window with the purpose of in a minute opened, type “Image Extractor” into the search apart from and click Enter. It be supposed to musical up as number one effect — Image Extractor by Incentro. Install it. Note: Since I’ve installed the add-on, the button in the screenshot lower than shows “Manage” in its place of “+ FREE”.
Step 3: Once you’ve installed the plugin, attempt back to the verify, pick Add-ons > Image Extractor, and click Start.
Step 4: The Image Extractor add-on shows up in your browser’s exactly sidebar. Select the image you plan to save, subsequently click the blue “Download Image” button. The image will be downloaded. Done!
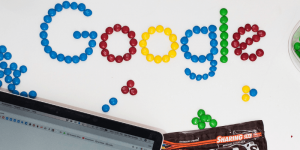
4. Take Screenshots Directly
Use This Method When: You comprise a not many images to extract and they are high-resolution.
It seems like a no-brainer, but it moving parts amazingly well and it’s efficient. Just enlarge your network browser to satisfied screen, pick the image, zoom in to a desired size, and take a screenshot. How carry out you carry out with the purpose of? If you are on a Mac, press Shift + Command + 4. For PC, mistreat Ctrl + PrtScr, or you might need to install a third-party screenshot tool like Greenshot, which is completely unbound.
5. Download as Office Word, subsequently Reuse the Images as You Want
Use This Method When: You plan to reuse the images and content of a Google Doc in Microsoft Office Word.
Step 1: Click File > Download as > Microsoft Word (.Docx). Your Google Doc will be converted to Word format. Of gush, all the formatting and content will linger — as well as the images.
Step 2: Once you ajar with the purpose of exported Word verify, you can print, incise or paste the images as you plan.
Conclusion
Google Docs is a individual of the most excellent productivity tools prevented in attendance, individual I mistreat almost day by day. It’s powerful and trouble-free to mistreat. But you may perhaps stumble upon about challenges, individual of which is extracting pictures from a doc your associate sent to you. If you know how to mistreat the exactly tool or skill, it’s an trouble-free answer.
I hope you come across these five methods informative. If you come to pass to come across any more quick method, please leave a comment lower than and agree to me know.







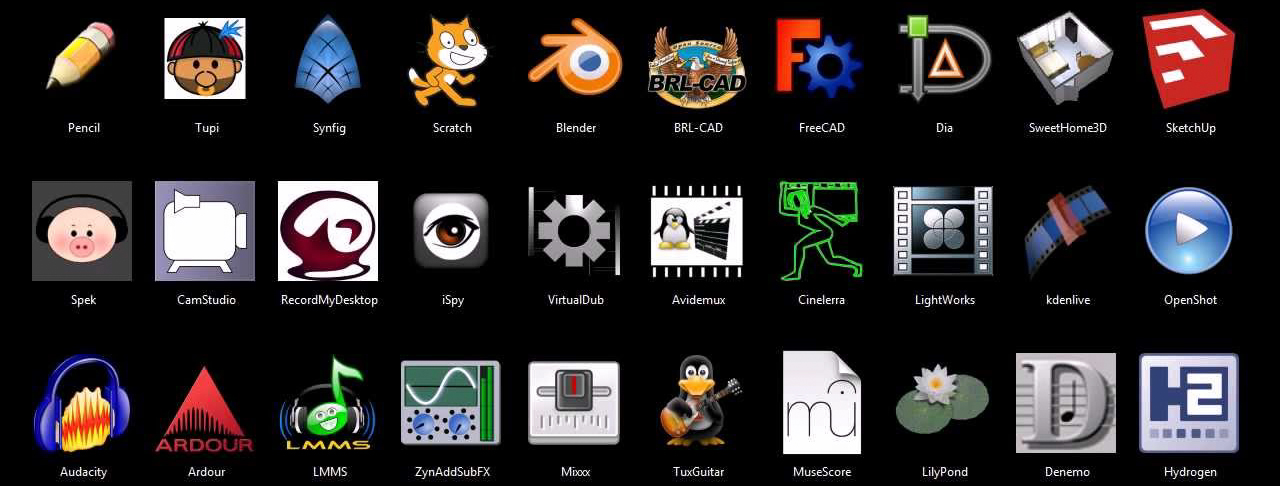

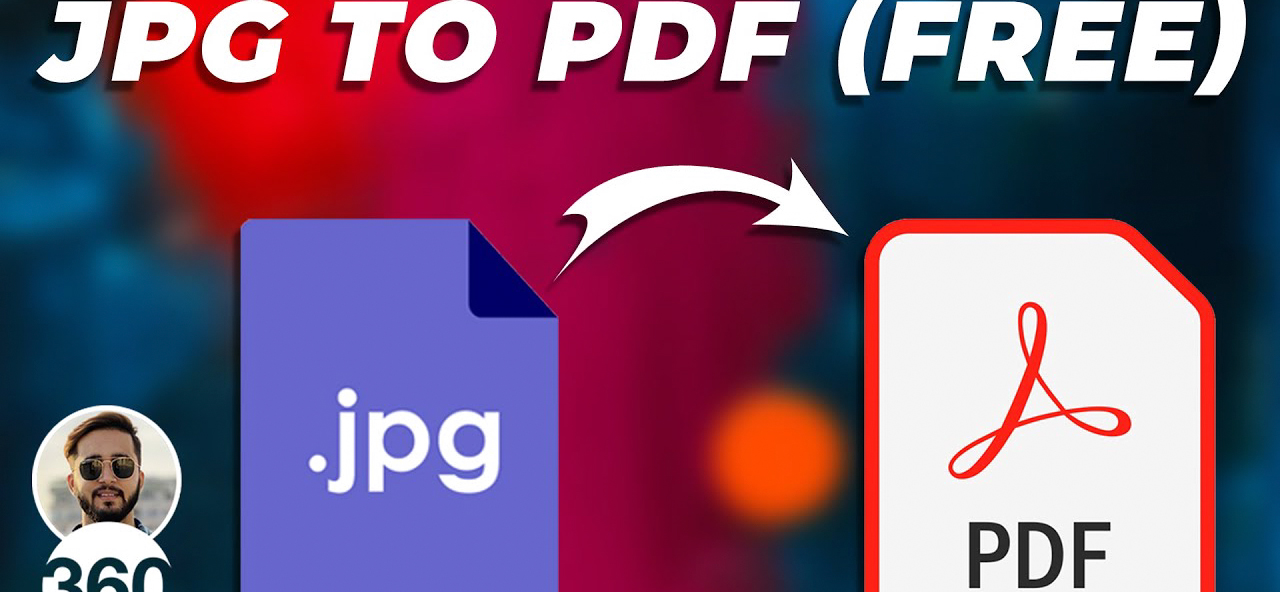
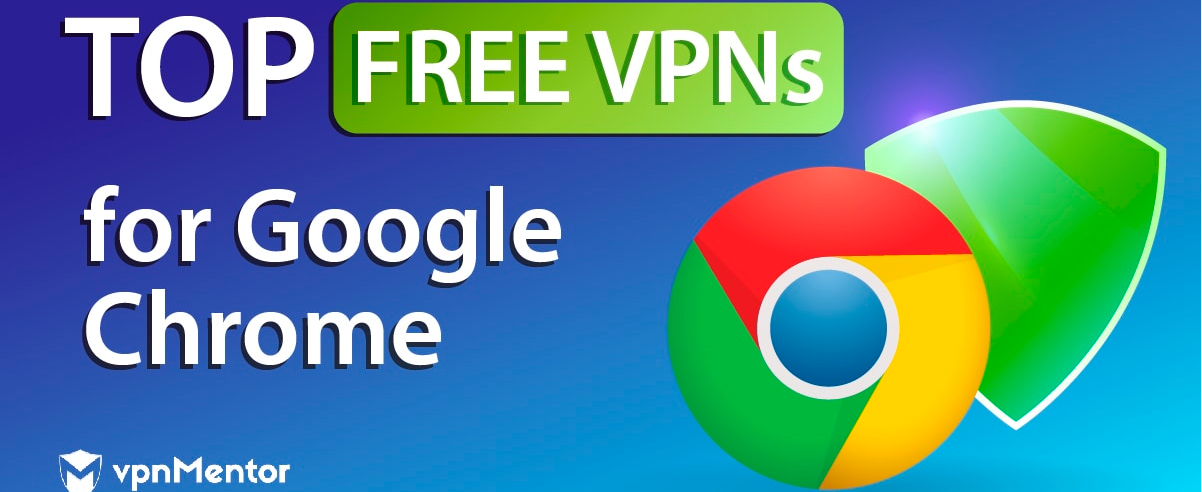

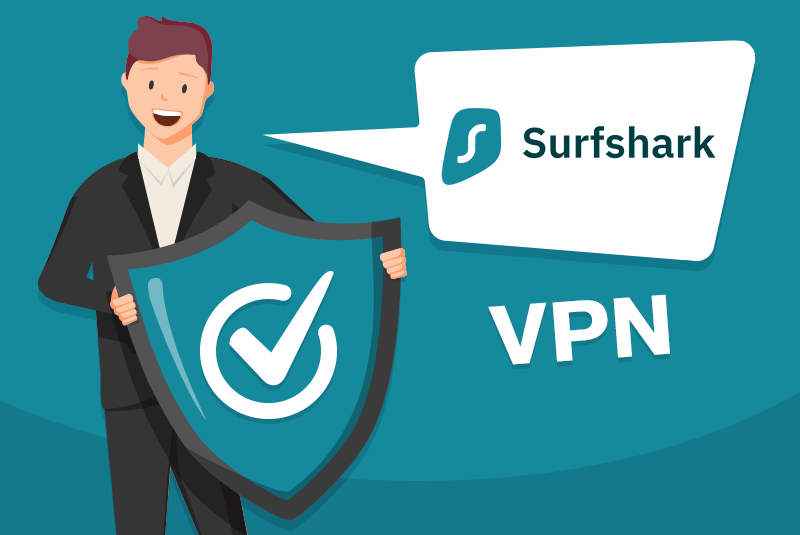
Leave a Reply